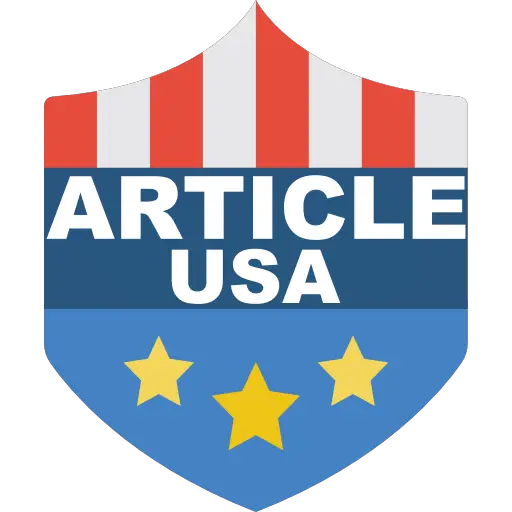After the worldwide digital shift, barcodes have established themselves in every product available in the market. These little collections of lines contain a chunk of information about the product and are being used in a variety of ways. Barcodes are not only used to find the price, date of manufacturing, product description, and warehouse location but a barcode also acts as a unique identification of any product. Barcodes have become the pulse of any business, and computers have made data storage easier than ever. Barcodes have made it easier to store information on millions of products simplifying the data management process.
How to track imported barcodes in QuickBooks
- Open QuickBooks and go to the Edit menu and open “Preferences”.
- On the drop-down menu, click on “Items and Inventory”.
- Open the “Company preferences tab” and click on the “Advanced Inventory setting” option.
- Click on the “Barcodes” tab.
- Click on “Copy Barcodes” from the customer file “Barcode2”
This was it, we tried to cover everything about how to Set up and Use Barcodes Scanning in QuickBooks Desktop barcode scanning this topic. We have tons of other articles and blogs which have helped our users to become better QuickBooks users in time. Do check out our blog section to find a variety of content.
How to Set up your USB Barcode Scanner in QuickBooks Desktop?
Note: There are different types of barcode readers available in the market. In general, EAN-13 and code 128 barcodes are more common in the market. Make sure to check with your barcode seller about the type so that you can set up your systems accordingly.
Follow these steps to set up your barcode scanner on your QuickBooks desktop.
- Open QuickBooks. On the navigation panel click on “Edit”
- In the drop-down list under edit, go to “Items and Inventory”.
- Click on “Company preferences”.
- Select “Advanced Inventory setting”.
- In the drop-down menu, choose “Barcodes”.
- “Enable” barcodes at this step which will open the Barcode Wizard.
- On the barcode setup wizard, choose the required “barcode tracking” field.