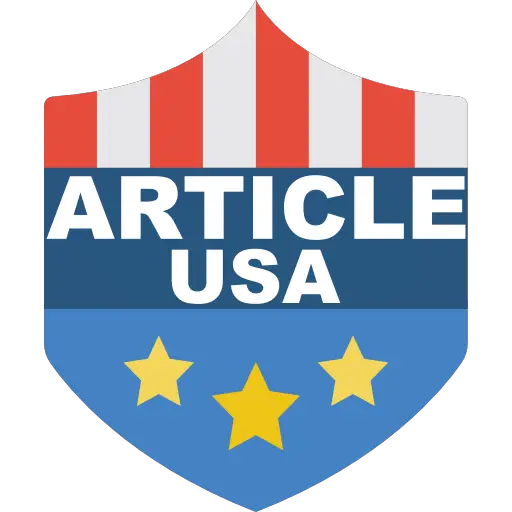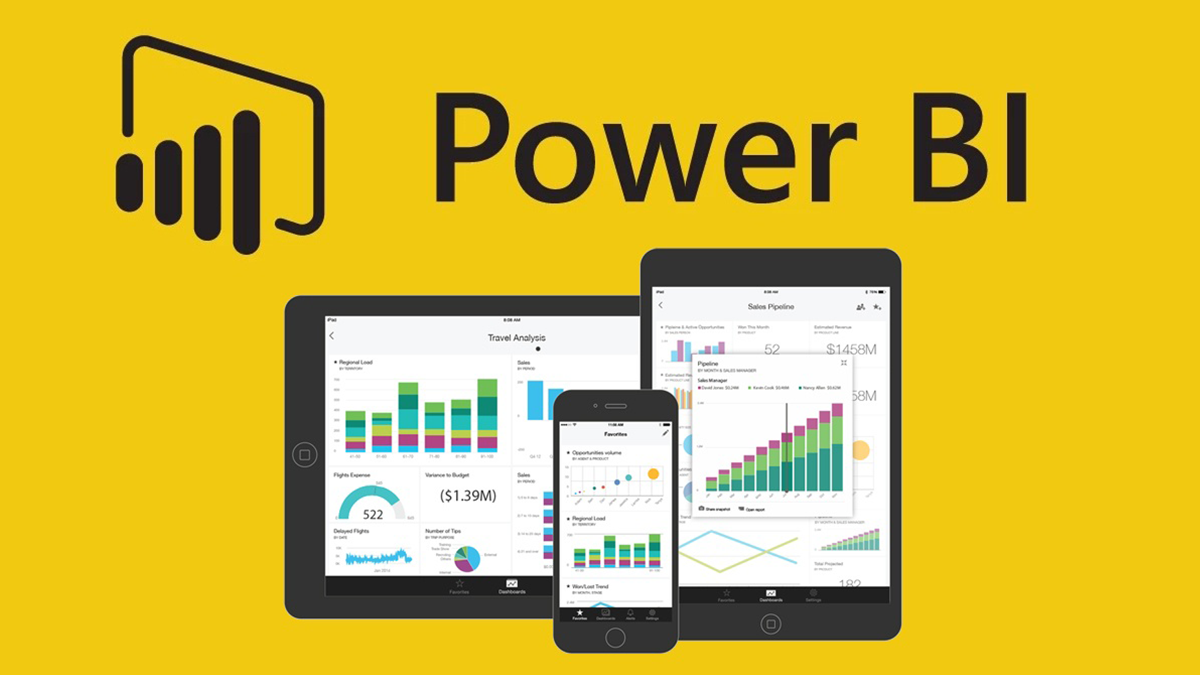
This should concern every user of Microsoft Power Bi in Singapore. Given below are details on how to create Power Bi Reports based on machine learning models and the piece covers steps such as scoring machine learning models in Power Bi, connecting to an Azure machine learning model in the Power Query Editor, creating a report with a visualization based on that model, publishing that report to the Power Bi Service and setting up scheduled refresh for the report. End users can contact their local Microsoft Power Bi Expert in Singapore for more details on this.
Creating the Data Model: Users must begin by opening Power Bi Desktop and selecting Get Data. In that Get Data dialog box, they must search for web after which, they need to select Connect. In the From Web dialog box, they must copy and then paste the URL txtCopy https://www4.stat.ncsu.edu/~boos/var.select/diabetes.tab.txt and then select OK. Now select transform data to open the Power Query Editor window after which the end user must select the Azure Machine Learning button. The next step is to use single sign-on to see the list of available services after which, the end user must select my-sk-learn service created from the Train to deploy a machine learning model tutorial.
Power Query begins to populate columns automatically for the end user. After this, the end user must select OK, a step which calls the Azure Machine Learning Service and triggers a warning on data privacy for both data and endpoint. End users must proceed by selecting Continue and subsequently select Ignore Privacy levels Checks for this File followed by Save. As soon as the data is scored, Power Query creates an addition column called AzureML.my-diabetes-model. The command returns the data in the form of a list.
Create Reports with Visualizations: End users must follow these steps to create visualizations to show their data, starting by selecting a Line Chart in the Visualizations pane, dragging the AGE field to the Axis, dragging the actual field to Values, dragging the predicted field to values and resizing the line chart to fill the page. At this stage, reports now have a single line chart with two lines, one for the predicted and the other one for the actual values, both distributed by age.
Publish the Report: More visualizations can be added if the end user feels the need for the same. Users must proceed with saving the report followed by selecting file, publish and then publish to Power Bi. They must first sign into the Power Bi service followed by selecting My Workspace and then when the report gets published successfully, select the Open <MY_PBIX_FILE.pbix> in the Power BI link. The report then opens in Power BI in your browser.
The local Microsoft Power Bi Expert in Singapore will explain all of these in detail to users of Microsoft Power Bi in Singapore when they schedule a Demo and share even more.
Summary: The procedure shared in the form of detailed out steps above is the way to create Power BI reports based on a machine learning model and should be followed after due consultations with the local Microsoft Partner.
Auto Amazon Links: No products found.